U-NEXTのファミリーアカウントサービスを使って視聴制限のついたアカウント(子アカウント)を家族や友達に無料でシェアできることをご存じでしたか?もちろん親アカウントにも必要に応じて視聴制限を付けることができます。
この仕組みを使えばお子様が不適切な動画を視聴する心配がなくなり安心して1人で利用させることができます。もちろん課金の制限やプライバシーの保護にも強い仕組みになっています。
親子で安全に使えるファミリーアカウントサービスの仕組み・使い方・注意点を知って、有効活用していきましょう。
最後にファミリーアカウントに対してのQ&Aも用意してあるのでお困りの際に参考にして下さいね。

私が学生の頃の話ですが、知り合いの女子グループがアカウントを分け合って、利用料金を割り勘にしていました。月に1人500円でU-NEXTの大量の動画を見放題だなんて、うまい使い方をするもんだと感心してしまいましたww
この記事で得ること
・子アカウントには視聴制限が付くので子供が使っても安全
・親アカウントにも「R15・R18」作品の視聴制限を付ける方法
・ファミリーアカウントはプライバシーに強い
・子アカウントを追加する前に注意すること
・子アカウントの追加・変更・削除方法
・ファミリーアカウントを利用するとお得に繋がる!
それでは早速見ていきましょう。
ファミリーアカウントとは?
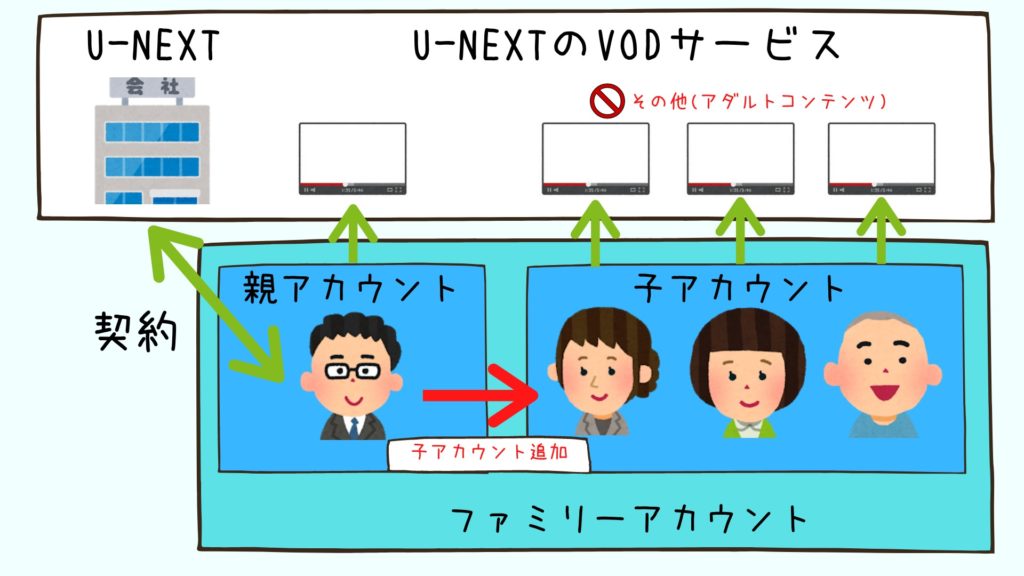
ファミリーアカウントサービスとは
・無料のアカウントを3つ追加できる(合計4アカウント)
・それぞれのアカウントはプライバシーが保護される
・追加したアカウントには視聴制限が無条件で付くのでお子様も安全
ファミリーアカウントサービスとは、1つの契約で無料のアカウントを3つ追加できるサービスであり、U-NEXTが提供する機能の1つなので、特別に契約したり追加料金が発生することはありません。
U-NEXTと契約したアカウントを親アカウントといい、親アカウントが最大で3つのアカウントを追加することができます。親アカウントが追加したアカウントのことを子アカウントといい、親アカウントと子アカウントを合わせてファミリーアカウントといいます。
このファミリーアカウントサービスを利用することで、1つの契約料金で最大4つのアカウントを利用できるのですからお得ですよね。このようにアカウントを振り分けることで、それぞれが好きなタイミングで好きな動画を楽しめるわけです。
ファミリーアカウントはお得なだけではなくプライバシーを守る仕組みや、家族で利用することを想定して、未成年のお子様にアカウントを割り当てても安全に利用ができるような配慮がされています。
ファミリーアカウントでできること(メリット)
ファミリーアカウントを利用した場合、大きく分けて以下の4つのメリットがあります。
料金はそのままで最大4つのアカウントが利用できる
「ファミリーアカウントとは」でお話しした通り、
1つの契約で最大3つのアカウントを追加して家族や友達と利用できるのはとても便利です。
U-NEXTは月額1,900円(税抜)と、他社のVODサービスと比べて高めな料金設定となっていますが、もし親子または友達と4人でアカウントをシェアして使うのであれば月額「1人あたり約500円の負担」になるのでお得です。
各アカウントはプライバシーが保護されている【注意あり】
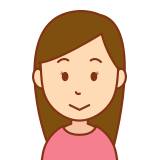
アカウントを分けて利用できるのはいいけど、何を観ているのかを視聴履歴から覗かれちゃうと自由に好きな動画が観れないでしょ!?
自分の視聴履歴やマイリストの内容が、別のアカウントの人に知られたくない場合もありますよね。
このようなプライバシーの保護としては、
・視聴履歴とマイリストはアカウントごとに管理されるので別アカウントからは覗けない
このように、パスワードがあるので不正にログインされて覗かれる心配が無いのと、視聴履歴とマイリストがアカウントごとに管理されるので別のアカウントからは知ることができないようになっているので、安心して好きな動画を観て、気になる動画はマイリストに登録できます。
しかし、
といった仕組みになっています。
これは親アカウントが管理用のアカウントであるため必要な機能になるので仕方がありません。この点を理解して嫌な思いをしないようにルールを決めておくとよいでしょう。
全てのアカウントで同時に別々の動画を楽しめる

ファミリーアカウントを利用しない場合、1つのアカウントしかない為、同時に再生できるのは1台までとなります。
これでは不便ですよね。
そこでファミリーアカウントを利用して、上限である4つのアカウントを利用しているのであれば、同時に再生できるのは4台までとなります。
4つのアカウント == それぞれのアカウントを使って4台で同時に再生できる
このように、1つのアカウントで同時に複数のデバイスから視聴することはできませんが、1つのアカウントで複数の異なるデバイスにログインすることができるので、家ではパソコンで、外ではスマホを使って動画を楽しむことができます。
視聴制限と購入制限で安全にコンテンツを楽しめる
視聴制限について
子アカウントでは固定で「その他(アダルトコンテンツ)」を観ることが出来なくなっているので、未成年のお子様が間違って、セクシーな動画を覗いてしまうことがないので安全です。
そしてこの視聴制限は解除することはできないようになっているので間違えて解除してしまったなどのトラブルも発生しません。
どうしても「その他(アダルトコンテンツ)」が観たい場合は、ファミリーアカウントから抜けて、自分でU-NEXTと契約するしかありません。。
購入制限について
ポイントについては親アカウントに付与されるのですが、「購入制限」の設定で子アカウントにも共有することができ、親アカウントが子アカウントを追加する際に設定します。
購入制限には
・ポイント利用のみ許可
・購入を許可しない
の3種類の中から設定ができ
・金銭感覚が無く、すぐに「ポチ」しちゃう。
といった、問題が起きないように子アカウントを追加するタイミングで、制限することができます。あらかじめ制限しておき、必要に応じて親アカウントに購入をお願いする流れがベストと思われる場合は、「購入を許可しない」で設定しておくのが一番良いかもしれません。
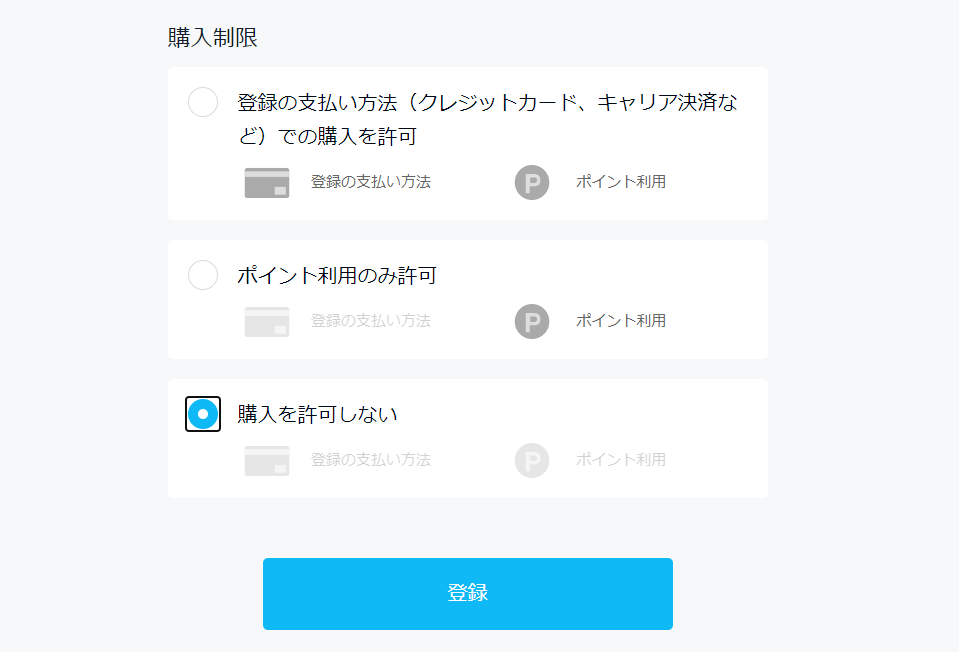
こちらの設定については「子アカウントを追加する方法」で紹介します。
ファミリーアカウントでできないこと(デメリット)
子アカウントに割り当てられた人にもよりますが、以下が大きなデメリットとなる場合があります。
子アカウントでは利用できるデバイスに制限がある
子アカウントでは
・PS vita
・PS vita TV
を使って視聴することができません。
しかし、普段身近にある
・スマホ
・iPad
・タブレット
・TV
これらのデバイスであれば問題なく視聴ができるので、そこまで不便に感じることは無いでしょう。
子アカウントでは「その他(アダルトコンテンツ)」が視聴できない
未成年のお子様のための子アカウントであれば、アダルトコンテンツの視聴制限はメリットでしかありません。
しかし、18歳以上であれば興味を持つユーザーさんは多いですよね。
大人になって友達とアカウントを分け合うとなると、人によっては魅力が掛けると感じる人もいるでしょう。友達とアカウントを分け合って負担を減らそうと考えた場合は、この辺のデメリットを加味して1人当たりの負担額の設定をした方が良いかもしれませんね。
それぞれのアカウントの特徴
これまでファミリーアカウントのメリットとデメリットについて幾つか上げましたが、それ以外にも親アカウントと子アカウントでの差があります。
親・子アカウントの違いを表にまとめたのが以下になります。
| ファミリーアカウントで制限される内容 | 親アカウント | 子アカウント |
| 動画・ブックサービスの利用 (※1) | ○ | ○ |
| 購入した動画・電子書籍の利用 | ○ | ○ |
| 動画・電子辞書の購入 | ○ | △ (※2) |
| 「NHKまるごと見放題パック」の利用 (※3) | ○ | ○ |
| 購入制限の設定 | ○ | × |
| アカウントの作成と削除 | ○ | × |
| 購入履歴の確認 | ○ | × |
| ペアレンタルロック | ○ | × |
| その他(アダルトコンテンツの視聴) | ○ | × |
| U-NEXT対応テレビ/PS vita/PS vita TVでの視聴 | ○ | × |
| ポイントのチャージ | ○ | × |
| クーポンの適用 | ○ | × |
| 映画割引クーポンの発行 | ○ | × |
| 映画引換クーポンの発行 | ○ | × |
| KINEZOオンラインチケット予約 | ○ | × |
| 別アカウントの視聴履歴を覗き見る (※4) | × | × |
| 別アカウントのマイリストを覗き見る (※4) | × | × |
(※1) 2019年1月29日より、子アカウントでもブックサービスを利用できるようになりました。
(※2) 親アカウントによる子アカウントへの「購入制限」の設定によって、利用できるか決まります。
(※3)「NHKまるごと見放題パック」は、同時に複数のアカウントで視聴することはできません。
(※4) 親アカウントは子アカウントに切り替えることで視聴履歴とマイリストを確認できます。
【注意点】ファミリーアカウントを利用する前にやるべきこと
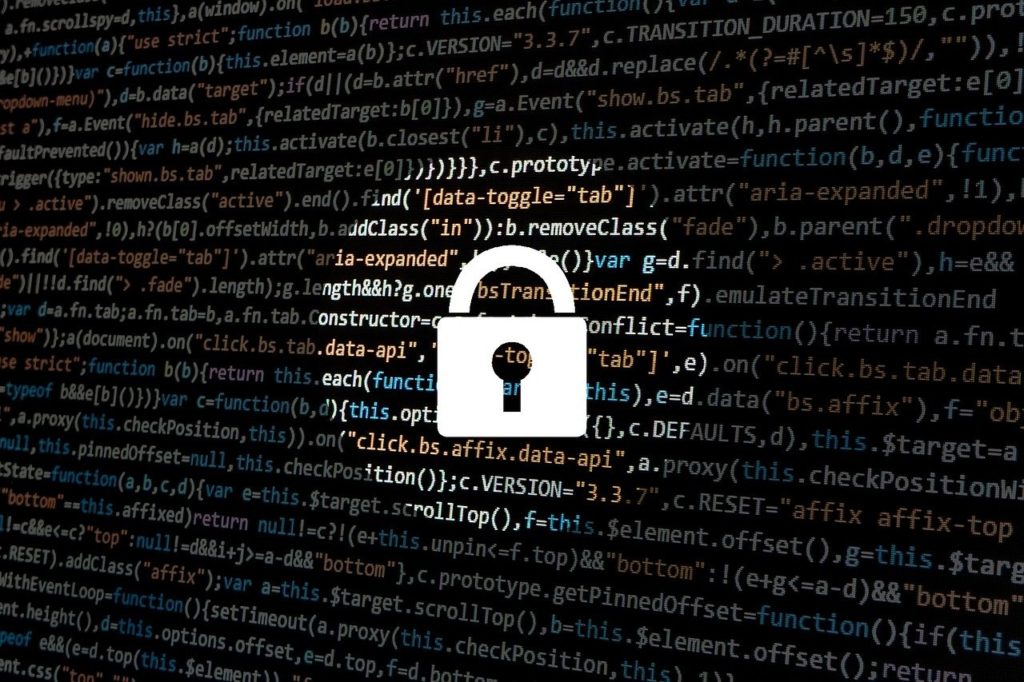
ファミリーアカウントを利用して子アカウントを割り当てる前に、2つほど注意点があります。
それは、
・パスワードは定期的に更新すること
の2つになります。
セキュリティコードの変更について
そのため誰もが知ることのできる番号になります。
なぜ変更すべきかは
せっかく子アカウントで視聴制限や購入制限をかけても、親アカウントに切り替えられては意味がありません。また外部からの親アカウントでのログインを許してしまえば、パスワードを変更され、コンテンツを勝手に購入されるといった被害にあいます。
このような事態が起こらないためにも、セキュリティコードの変更が必要となります。
それではどのように親アカウントに切り替えるのかを見てみましょう!!
子アカウントでログインし、U-NEXTのホーム画面の左メニューより「アカウント」>「ファミリーアカウント切替」と選択すると、「ファミリーアカウント切替」画面が表示されます。
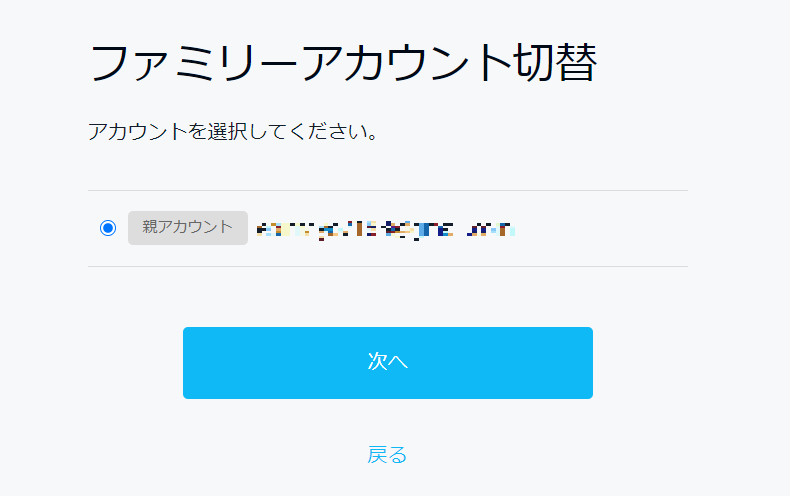
セキュリティコードの初期値が「0000」であることをご丁寧に教えてくれるので、変更されていないことを期待して「0000」と入力して「続ける」を選択すると
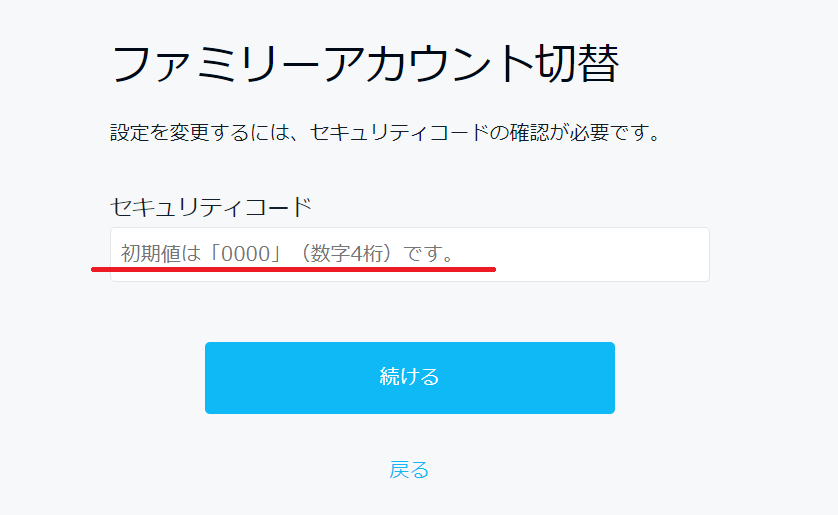
そのまま、親アカウントに切り替わって全ての権限を利用することができるのです...
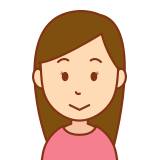
簡単に乗っ取ることができるのね...
こわい...
セキュリティコードは特定されないように変更して、外部に漏れないように管理しておきましょう。
設定方法については「セキュリティコードを変更する方法」で解説します。
パスワードの定期的な更新はそこまで重要ではないので、パスワードの更新ができるというユーザーさんであれば定期的に更新をしておくとで、さらにセキュリティが強化されることでしょう。

パスワードの更新ができるユーザーさん!?
人生はやるかやられるか。やられる前に...
やるんだよぉ👹!!

...... ブルッ
セキュリティコードを変更する方法
セキュリティコードを変更する手順を解説します。
手順は以下の通り
2. 左のメニューから「アカウント」を選択
3.「セキュリティコード設定」を選択
4. 現在のセキュリティコードを入力し(初期値は0000)、新しいセキュリティコードを確認用を含めて2か所に入力して「設定」を選択
5. 「セキュリティコード設定が完了しました」と表示されれば完了
簡単に更新ができます。
しましょう。
以下に図を入れて説明しますが、不要であれば「次へ」読み飛ばしてください。
1. U-NEXTのホーム画面を表示
2. 左のメニューから「アカウント」を選択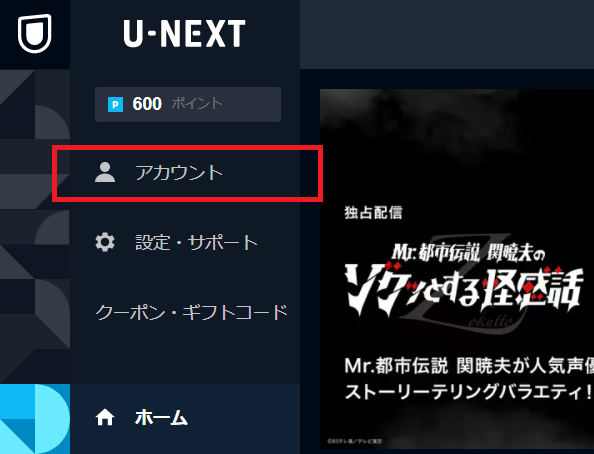
3.「セキュリティコード設定」を選択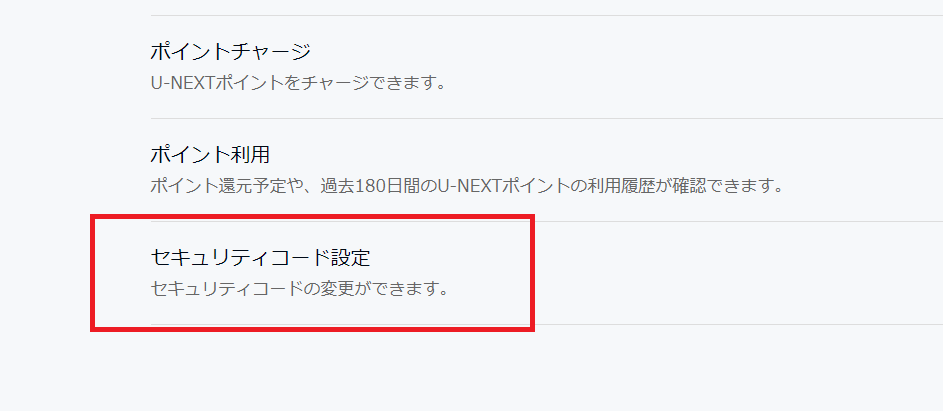
4. 現在のセキュリティコードを入力し(初期値は0000)、新しいセキュリティコードを確認用を含めて2か所に入力して「設定」を選択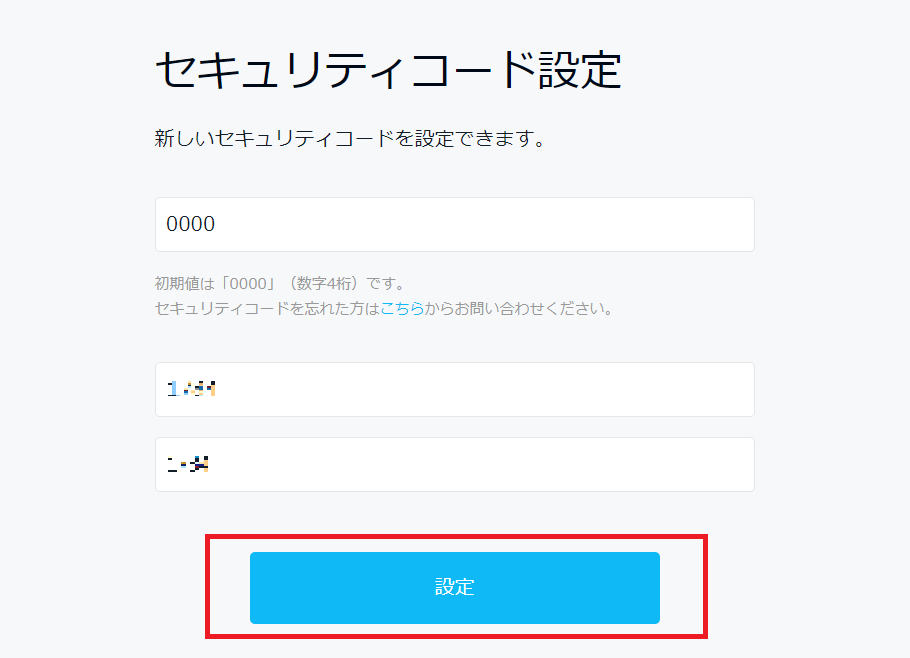
5. 「セキュリティコード設定が完了しました」と表示されれば完了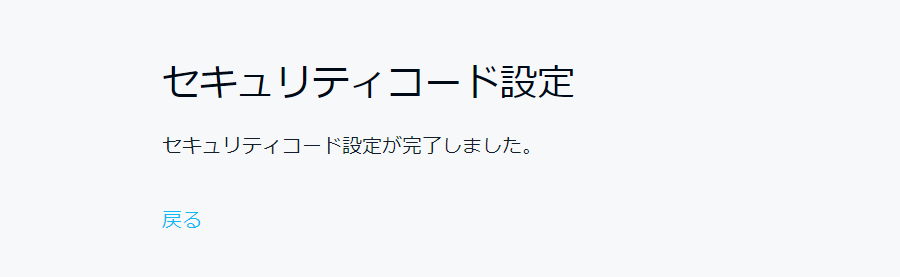
これで他人に乗っ取られる危険性は軽減されることでしょう。
パスワードを変更する方法
パスワードを変更する手順を解説します。
手順は以下の通り
2. 左のメニューから「設定・サポート」を選択
3.「ログインID/パスワード確認・変更」を選択
4. 本人確認メールの送信のためメールアドレスを確認して「送信」を選択
5. 認証コードが表示されるのでメモをする
6. 受信したメールにあるURLにアクセス
7. 認証コードを入力して「次へ」を選択
8 新しいパスワードを入力して「設定」を選択することで変更が完了します
以下に図を入れて説明しますが、不要であれば「次へ」読み飛ばしてください。
1. U-NEXTのホーム画面を表示
2. 左のメニューから「設定・サポート」を選択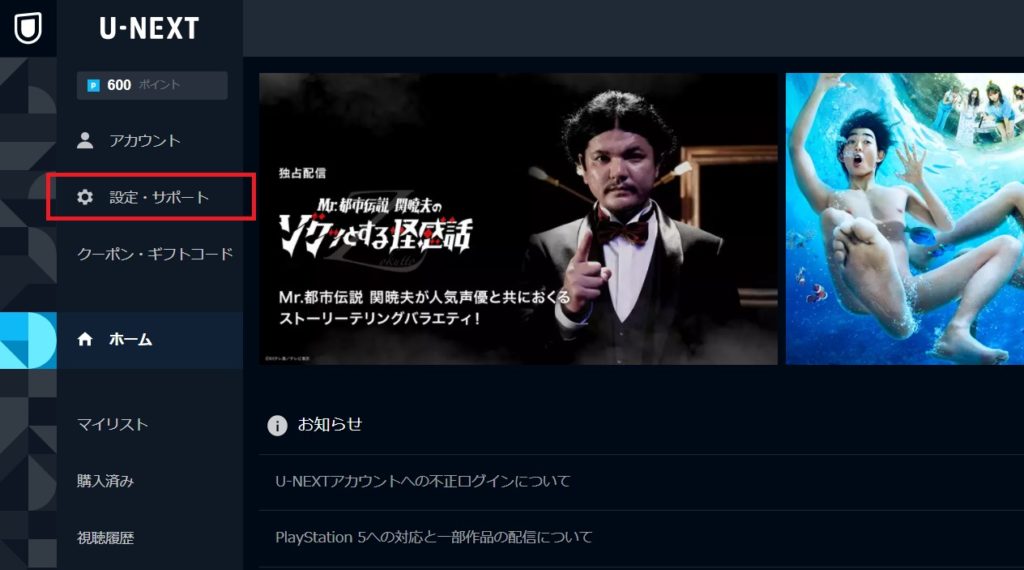
3.「ログインID/パスワード確認・変更」を選択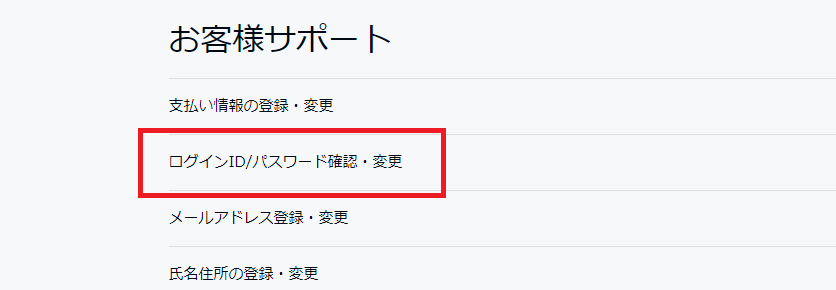
4. 本人確認メールの送信のためメールアドレスを確認して「送信」を選択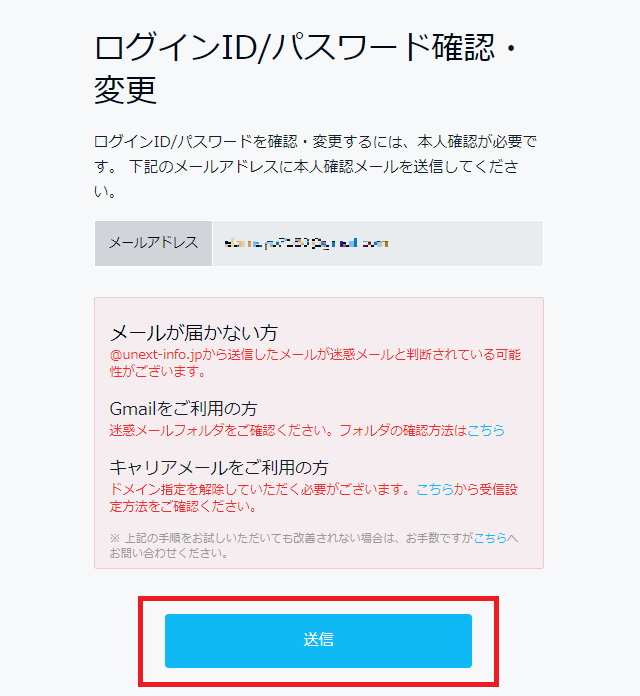
5. 認証コードが表示されるのでメモをする
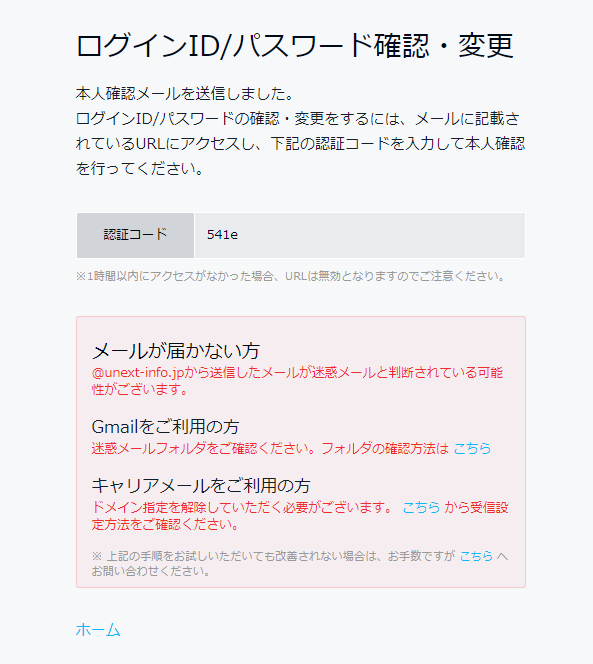
6. 受信したメールにあるURLにアクセス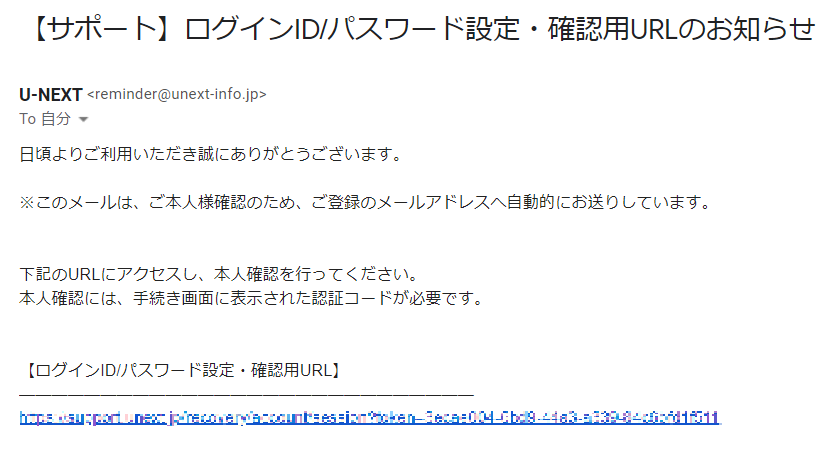
7. 認証コードを入力して「次へ」を選択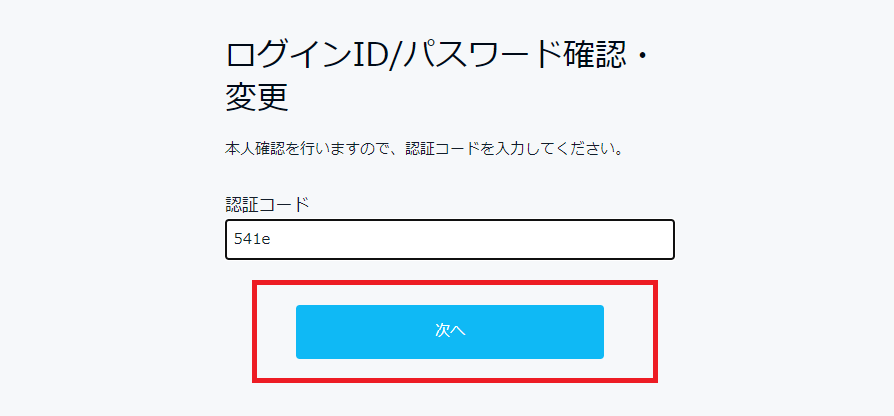
8 新しいパスワードを入力して「設定」を選択することで変更が完了します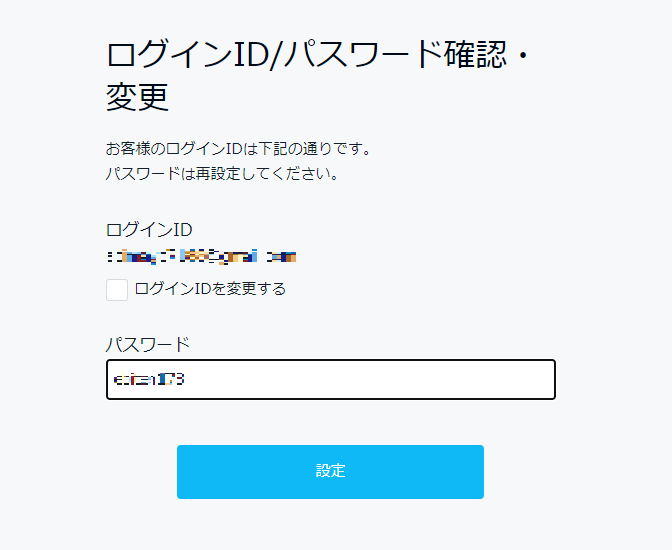
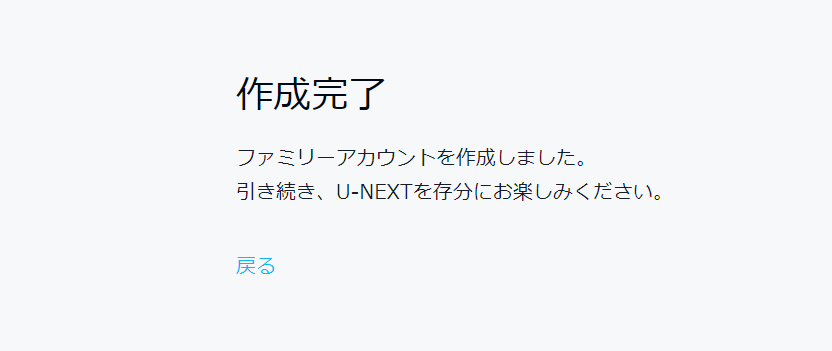
ファミリーアカウントを利用するための設定について
これまで親アカウントで出来る事を紹介してきました。
では実際に
・子アカウントのログインIDとパスワードの変更
・購入制限の変更
・子アカウントの削除
・ペアレンタルロックの設定
について設定手順を紹介していきますが、その前に
今からご紹介する設定の手順は以下が前提となります。
・パソコンでもスマホでも同じ手順で出来るよう、ブラウザからU-NEXTにアクセスしての操作手順で紹介していきます。
(U-NEXTアプリとブラウザでは若干操作手順が異なりますのでご注意ください)
これらを踏まえてご紹介いたします。
子アカウントを追加する方法
子アカウントの追加の方法はいくつかありますが、「ブラウザ」と「U-NEXT アプリ」で共通した追加方法である
・メールアドレス
での子アカウントの追加方法を紹介します。
LINEの場合は親側と子側の両方にLINEがインストールされている場合の手順の紹介になり、LINEがインストールされていない場合については紹介していません。その場合はメールアドレスでの招待の方が簡単なのでメールアドレスで招待しましょう。
メールでの招待をする方法
まずはメールで招待をする方法について手順を見ていきましょう。
この手順で追加された
・パスワード
は、後で子アカウント側にメールやメモなどで教えることで、このユーザーIDとパスワードを入力して子アカウントとしてU-NEXTのサービスを利用できるようになります。
では手順を見ていきましょう。
2. 左のメニューから「アカウント」を選択
3.「ファミリーアカウントサービス」を選択
4. ファミリーアカウント一覧の未設定の列にある「プラス」マークを選択
5. メールアドレス・パスワードを入力 (※1)
6. 購入制限を選択して「登録」を選択
7.「作業完了」と表示されることで追加が成功
8.「ファミリーアカウント一覧」に登録したログインID(メールアドレス)が追加される
(※1)「メールアドレスをログインID(アカウント名)にする」はデフォルトでチェックがされており、チェックを外すことでメールアドレスとは別のログインIDを割り振ることもできます。必要に応じて変えてください。
以下に図を入れて説明しますが、不要であれば「次へ」読み飛ばしてください。
1. U-NEXTのホーム画面を表示
2. 左のメニューから「アカウント」を選択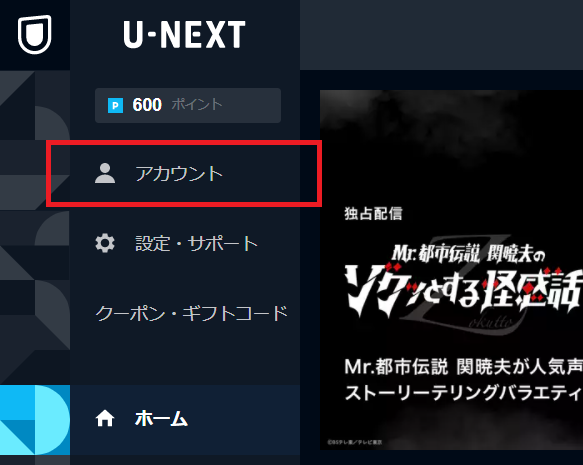
3.「ファミリーアカウントサービス」を選択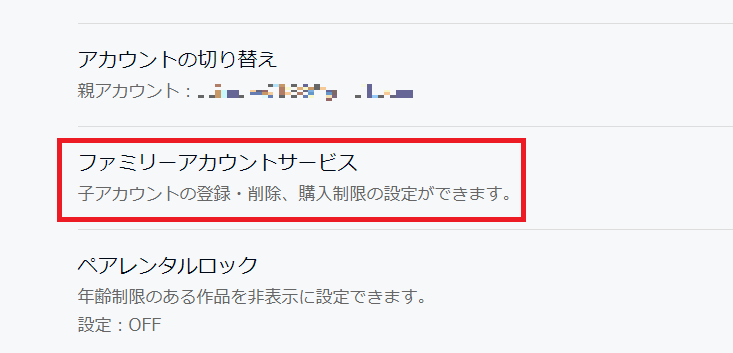
4. ファミリーアカウント一覧の未設定の列にある「プラス」マークを選択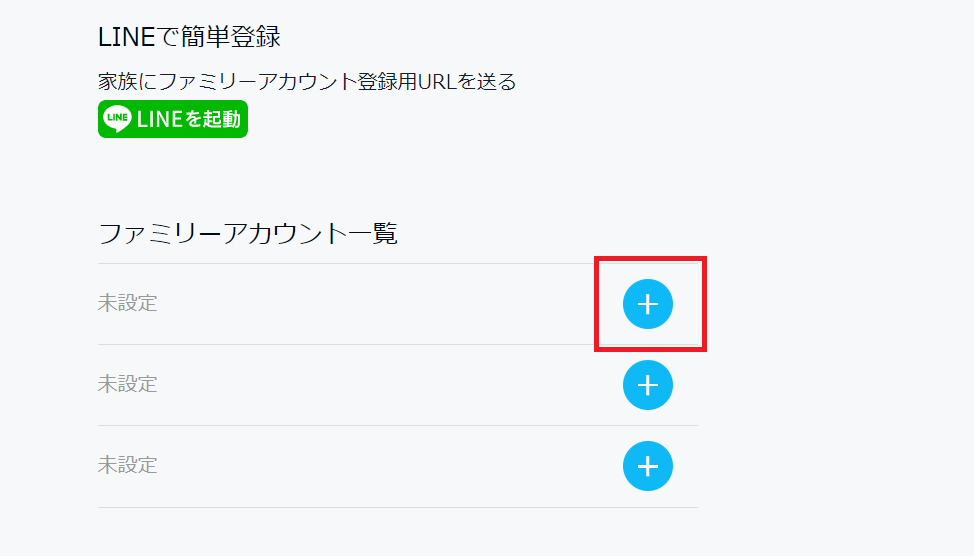
5. メールアドレス・パスワードを入力
6. 購入制限を選択して「登録」を選択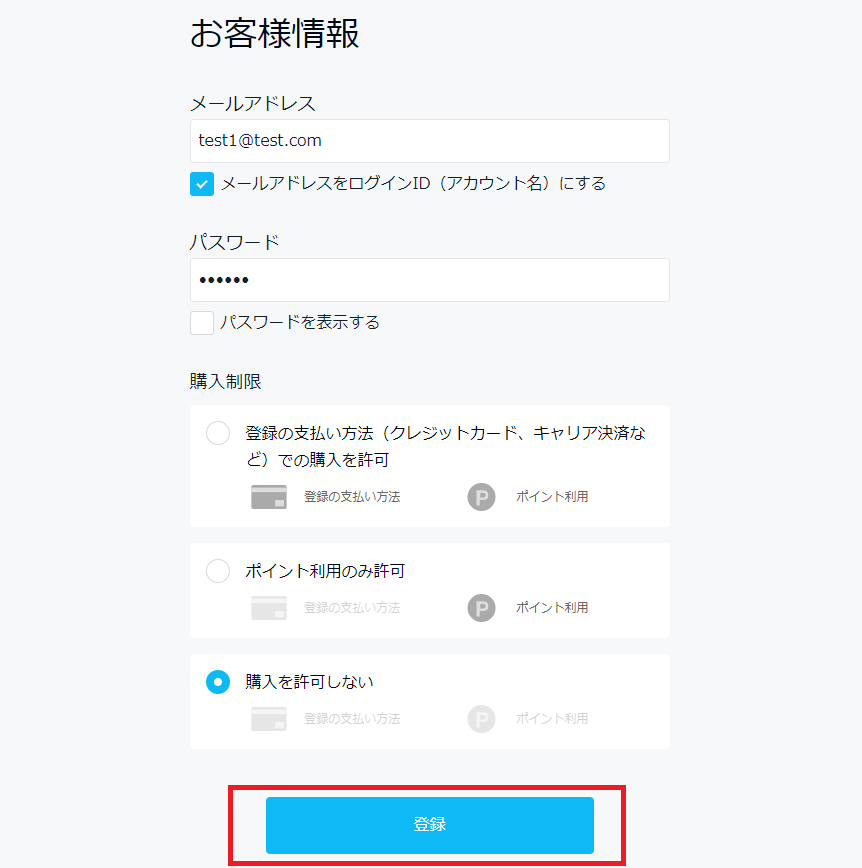
7.「作業完了」と表示されることで追加が成功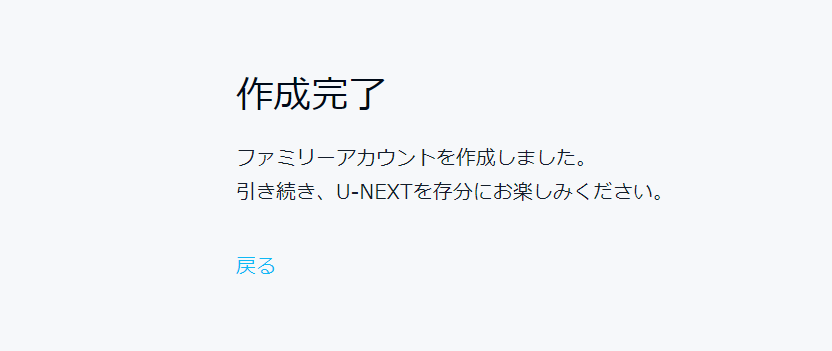
8.「ファミリーアカウント一覧」に登録したログインID(メールアドレス)が追加される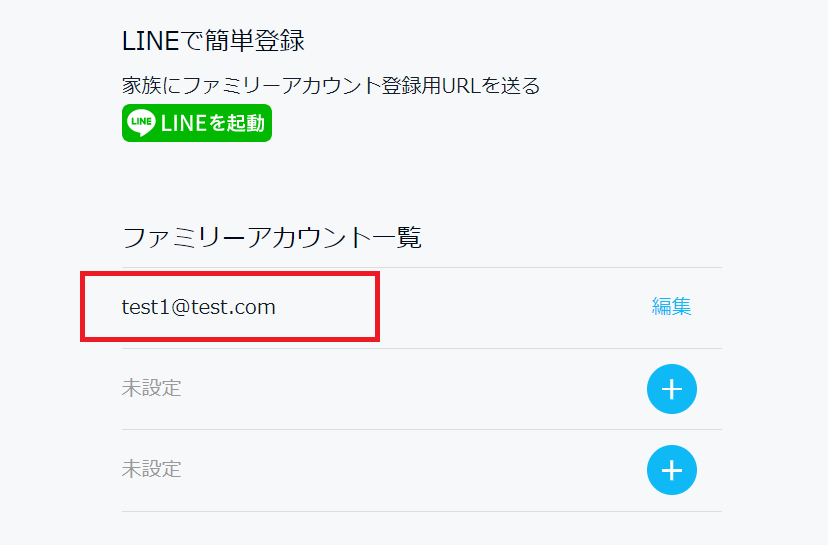
以下、おまけ
ログインIDを設定するタイミングで、「メールアドレスをログインID(アカウント名)にする」のチェックを外して登録した場合
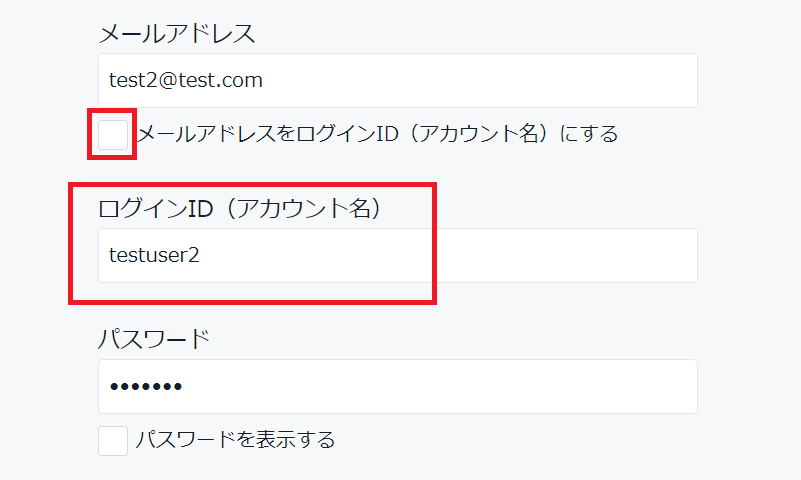
「ログインID(アカウント名)」を入力できるようになるので任意の文字を入力することで、子アカウントの追加ができます。
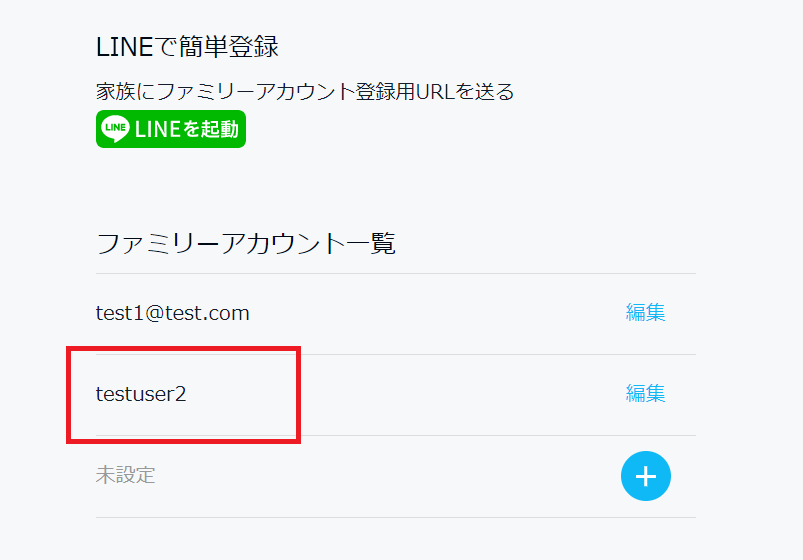
ログインIDがメールアドレスではなく「ログインID(アカウント名)」で入力した値になっていることが分かります。
LINEで招待をする方法
LINEを使って子アカウントを設定する場合、LINEを受けた子アカウント側でメールアドレスとパスワードを設定できます。なので親アカウント側が、「登録したよ。これ使ってね」と伝える必要がなくなります。
また、LINEで登録された子アカウントの「購入制限」は「購入を許可しない」で設定されるので、変更する場合は後ほど親アカウントから変更してください。
この方法で子アカウントを設定するためには
が前提となります。
LINEがインストールされていない場合は先に紹介した「メールアドレスで登録する方法」の方が簡単なためここでは紹介しません。
それでは、LINE で招待をする方法について手順を見ていきましょう。
2. 左のメニューから「アカウント」を選択
3.「ファミリーアカウントサービス」を選択
4. LINEで簡単登録にある「LINEを起動」マークを選択
5. LINEアプリが開くので、 友達を選んで「転送」を選択
6. 相手側にLINEが届くのでURLを選択
7. 子アカウントのメールアドレスとパスワードを入力して「登録」を選択
8.「ファミリーアカウントを登録しました」と表示され、登録が完了します。
以下に図を入れて説明しますが、不要であれば「次へ」読み飛ばしてください。
1.ブラウザからU-NEXTのホーム画面を表示
2. 左のメニューから「アカウント」を選択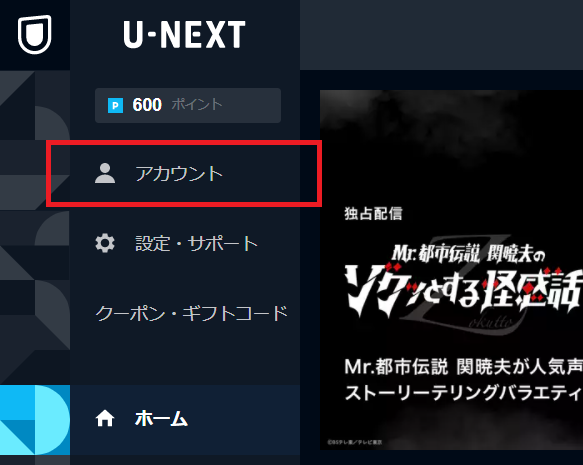
3. 「ファミリーアカウントサービス」を選択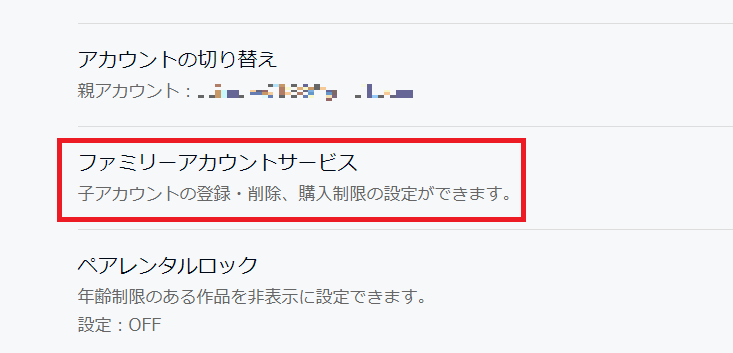
4. LINEで簡単登録にある「LINEを起動」マークを選択
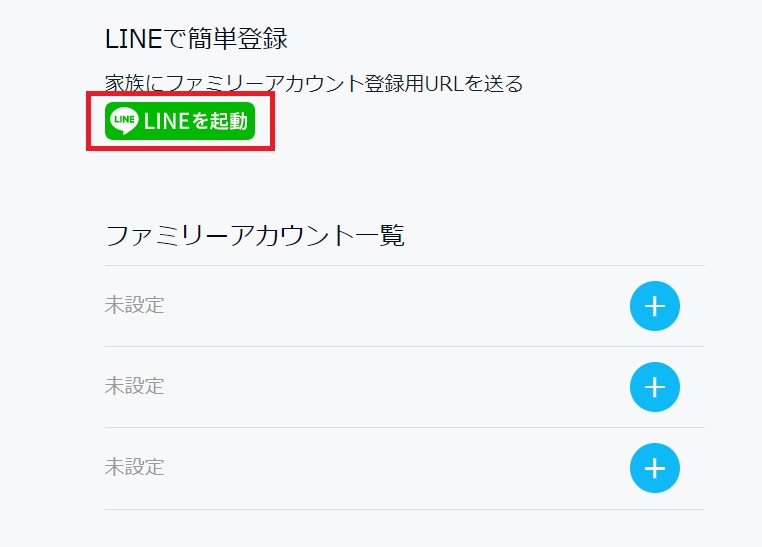
5. LINEアプリが開くので、 友達を選んで「転送」を選択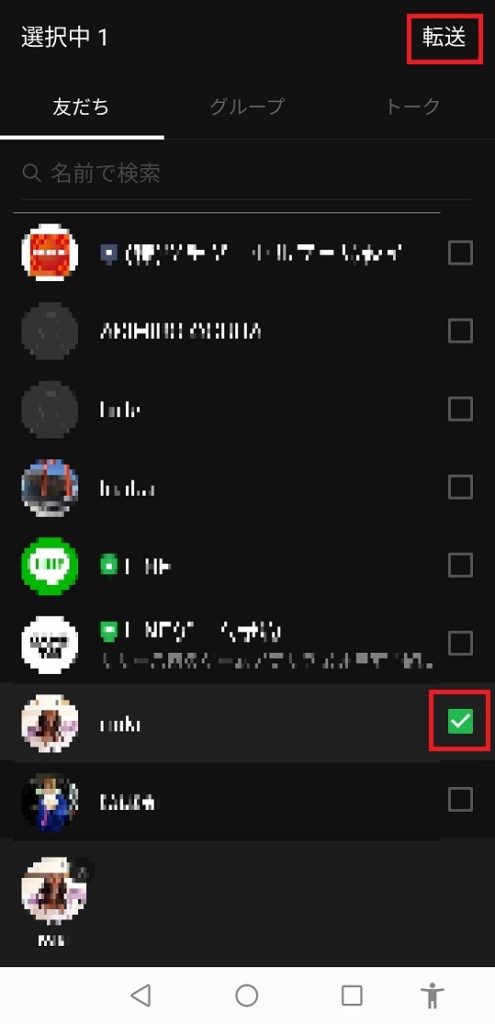
6. 相手側にLINEが届くのでURLを表示してもらう
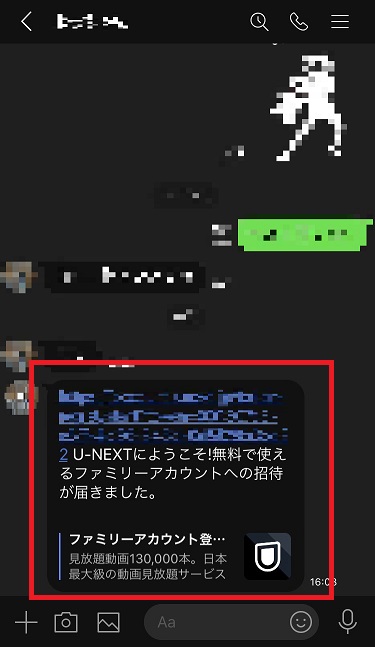
7. 子アカウントのメールアドエストパスワードを入力して「登録」を選択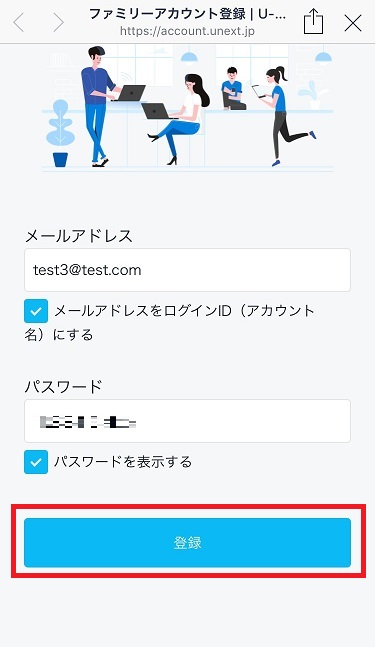
8.「ファミリーアカウントを登録しました」と表示され、登録が完了します。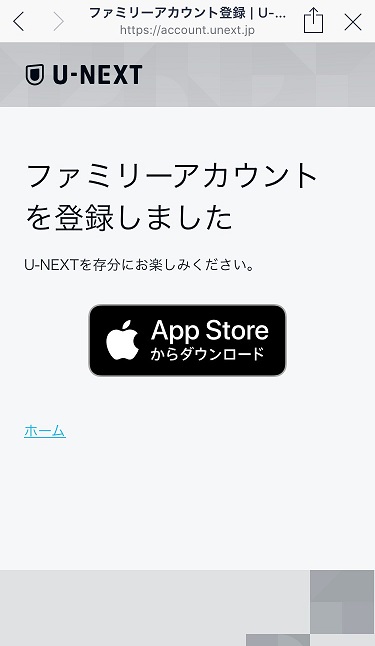
子アカウントのログインIDとパスワードを変更する方法
子アカウントのログインIDとパスワードを変更する場合は、一度削除してから、もう一度登録し直す必要があります。
子アカウントの購入制限を変更する方法
追加した子アカウントのログインIDとパスワード、購入制限を変更する手順を見ていきましょう。
2. 左のメニューから「アカウント」を選択
3. 「ファミリーアカウントサービス」を選択
4. 変更したい子アカウントの右にある「編集」を選択
5. 「購入制限」の選択枠から適当な設定に変更し「更新」を選択
6. 「更新完了」と表示さ、変更は完了です
以下に図を入れて説明しますが、不要であれば「次へ」読み飛ばしてください。
1. U-NEXTのホーム画面を表示
2. 左のメニューから「アカウント」を選択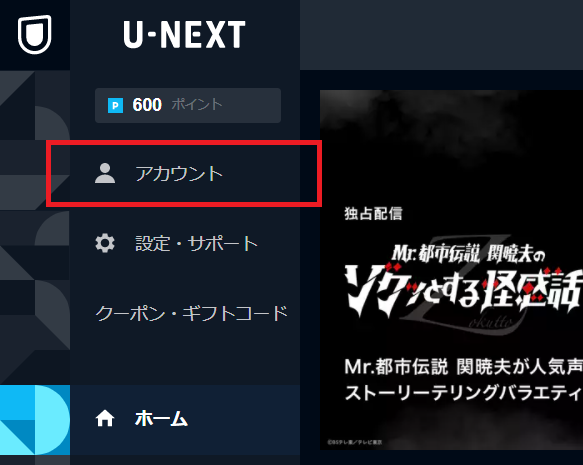
3. 「ファミリーアカウントサービス」を選択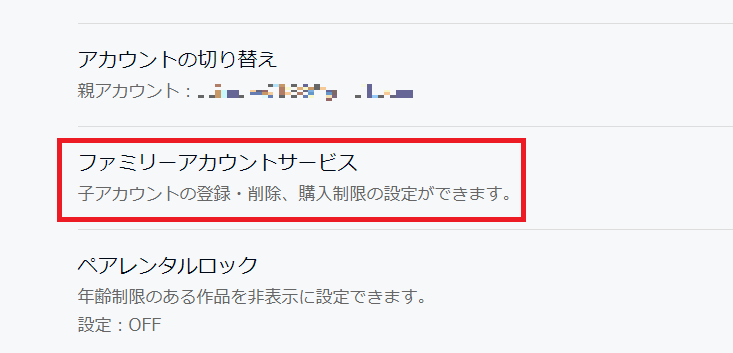
4. 変更したい子アカウントの右にある「編集」を選択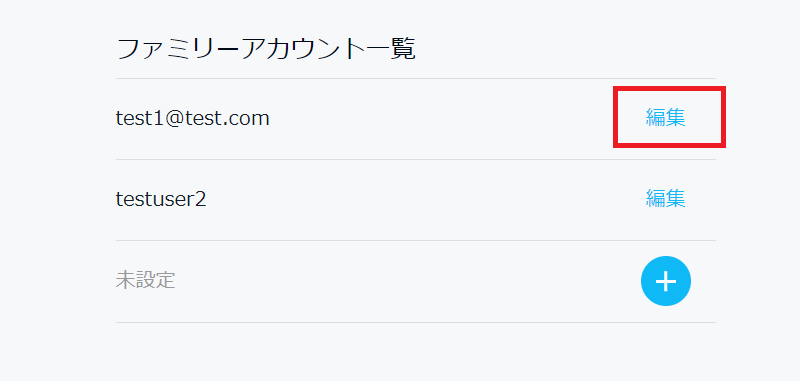
5. 「購入制限」の選択枠から適当な設定に変更し「更新」を選択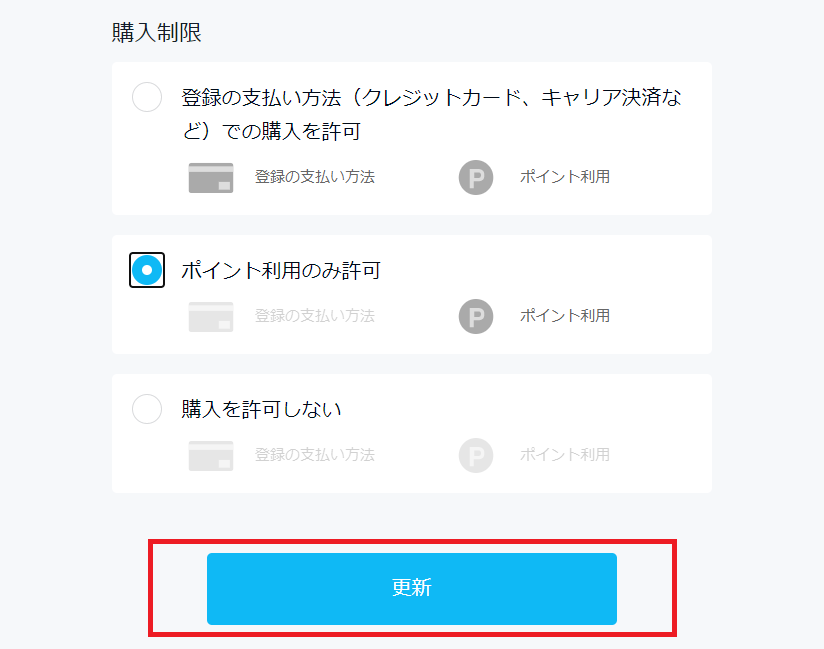
6. 「更新完了」と表示さ、変更は完了です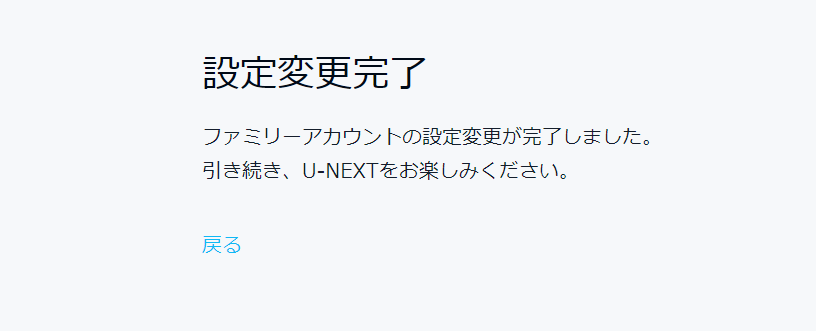
子アカウントを削除する方法
子アカウントを削除する手順を解説します。
2. 左のメニューから「アカウント」を選択
3. 「ファミリーアカウントサービス」を選択
4. 削除したい子アカウントの右にある「編集」を選択
5. 「子アカウントの削除」を選択
6. 削除する子アカウントがあっているかの確認をして「削除」を選択
7. もう一度「削除」を選択
8. 「削除完了」と表示され、削除は完了です
以下に図を入れて説明しますが、不要であれば「次へ」読み飛ばしてください。
1. U-NEXTのホーム画面を表示
2. 左のメニューから「アカウント」を選択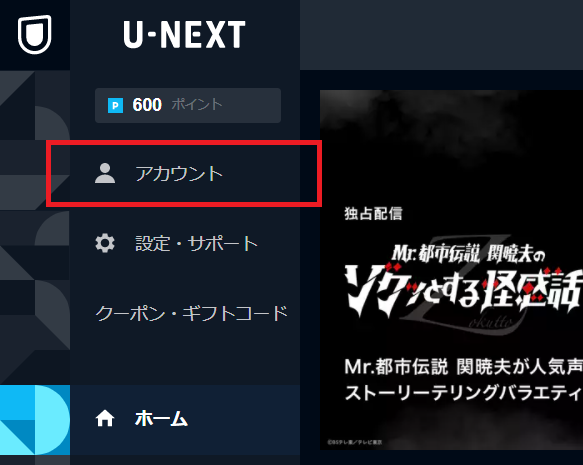
3. 「ファミリーアカウントサービス」を選択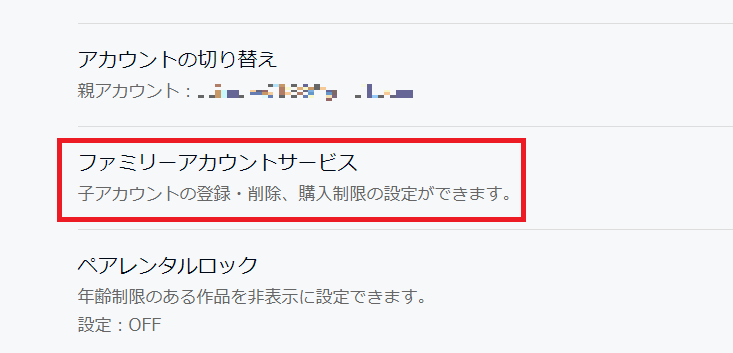
4. 削除したい子アカウントの右にある「編集」を選択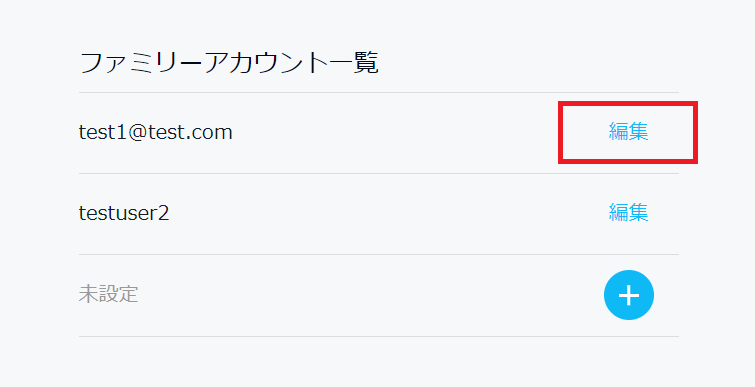
5. 「子アカウントの削除」を選択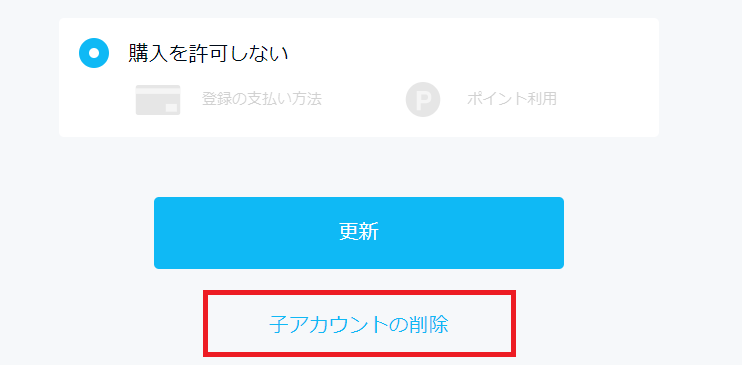
6. 削除する子アカウントがあっているかの確認をして「削除」を選択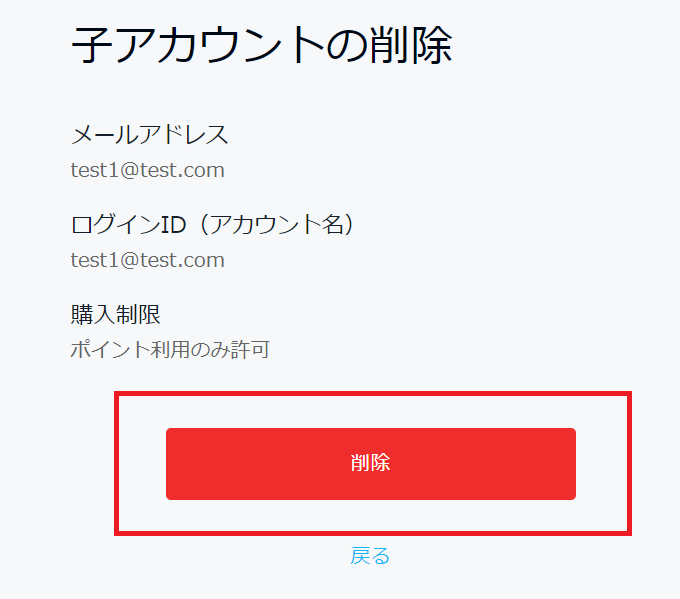
7. もう一度「削除」を選択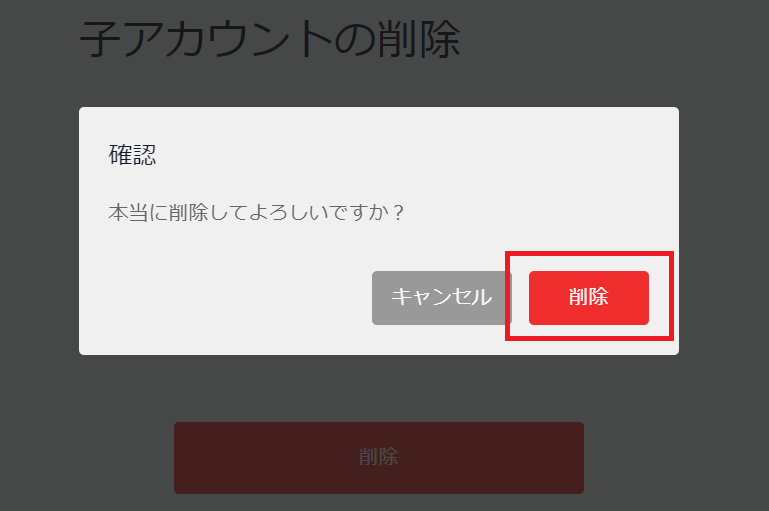
8. 「削除完了」と表示され、削除は完了です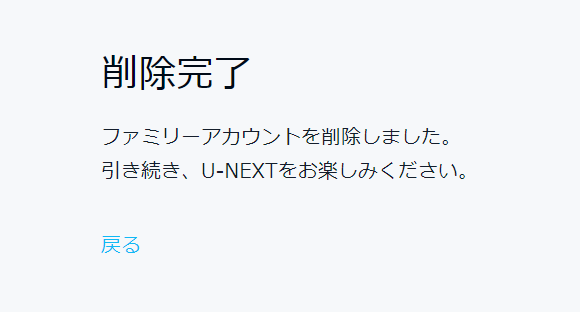
「ファミリーアカウント一覧」から削除されていることが分かります。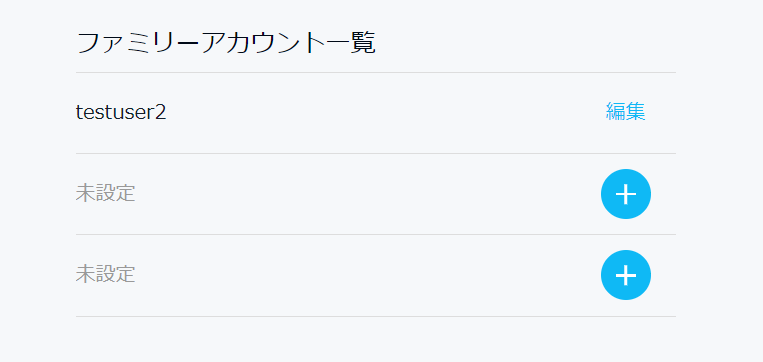
親アカウントに対してアダルトコンテンツの視聴制限を設定をする方法(ペアレンタルロック)
親アカウントについてはアダルトコンテンツの視聴制限を変更することができます。
もしも親アカウントでログインしているスマホやパソコンを、未成年の子供に貸すのであれば、視聴制限を「ON」にしておくことで安全に視聴してもらうことができます。
視聴制限を変更する手順は次の通りです。
2. 左のメニューから「アカウント」を選択
3. 「ペアレンタルロック」を選択
4. 「OFF」から「ON」に変更して「次へ」を選択
5. セキュリティコードを入力して「次へ」を選択で変更は完了です
以下に図を入れて説明しますが、不要であれば「次へ」読み飛ばしてください。
1. U-NEXTのホーム画面を表示
2. 左のメニューから「アカウント」を選択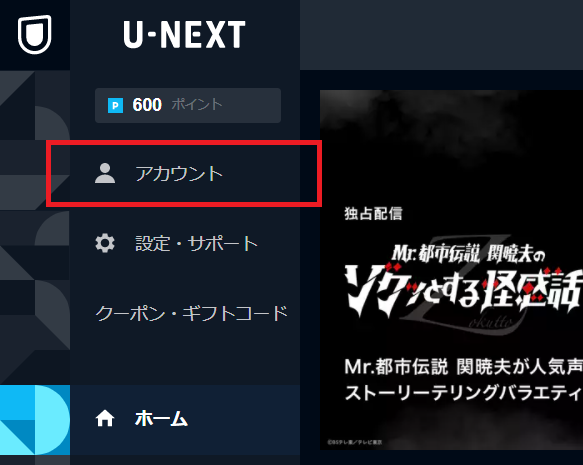
3. 「ペアレンタルロック」を選択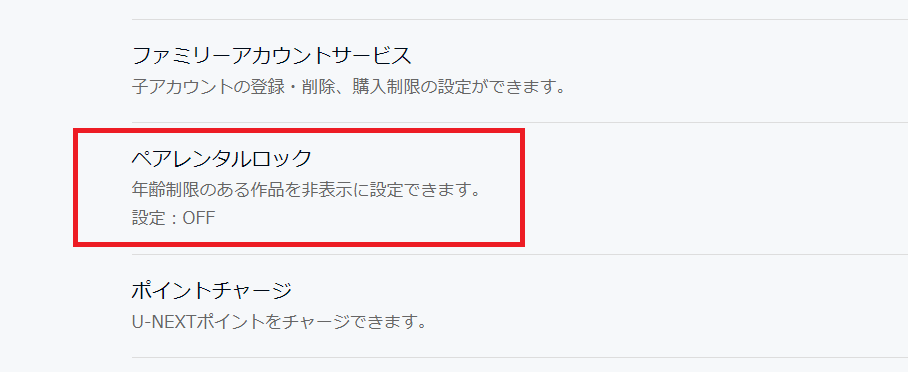
4. 「OFF」から「ON」に変更して「次へ」を選択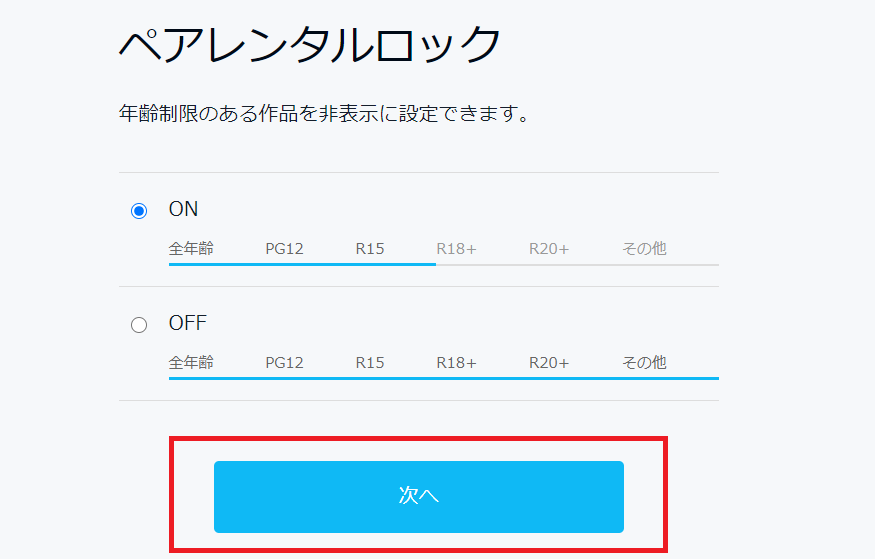
5. セキュリティコードを入力して「次へ」を選択で変更は完了です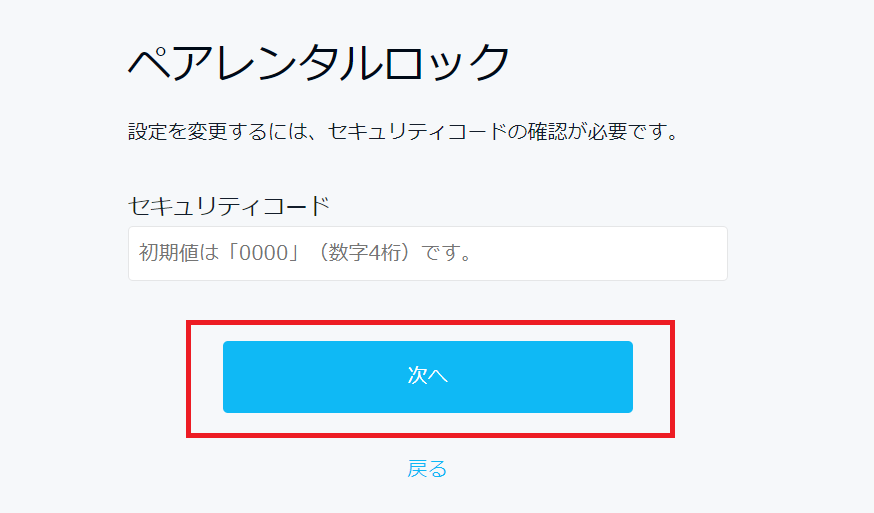
セキュリティコードを変更しておくことで、未成年のお子様にスマホを渡した際に、勝手に視聴制限を変更できなくすることができます。
セキュリティコードはとても大切ですね!!
ファミリーアカウントの利用で気を付ける点・気になる点を解説

ここまでは基本的な知識と操作方法を紹介してきました。
その他に操作中に困りそうなことや、気になるかもしれない内容をピックアップしておきましたので参考にして下さい。
・子アカウントでコンテンツを購入した場合、どこに請求が来るの?
・子アカウントにメールが届くことってあるの?
・子アカウントとして招待をされたけど、招待されたメールアドレスが「既に使用されています」と表示されて利用できない。
・子アカウントでテレビに繋げて視聴は可能?
・子アカウントでポイントを利用した場合、親アカウントで特定される?
・子アカウントを作成したら「サイトまたはアプリでのデータ障害により、パスワード情報が漏洩しました。account.unext.jpのパスワードを今すぐ変更することをおすすめします。」と表示される。
・子アカウントから別の子アカウントの存在を知ることってできるの?
例えば以下のようなエラーが発生した場合
これは同時に同じ動画を観ているときに発生しますが、それ以外にも別のアカウントで先ほどまで動画を視聴していて、「一時停止」ボタンを押さないでアプリを落とした。またはブラウザを落とした場合にたまに起こります。
対処法としては、
・アプリやブラウザを再起動してから試してみる
・スマホやパソコンを再起動してから試してみる
再起動については、「一時停止」を押さないで終了した可能性のあるデバイス側で試してみて下さい。
親アカウントに対して請求が発生します。
U-NEXTと契約しているのは親アカウントになるためです。
子アカウントにメールが届くことはありません。
これについては以下の問題が該当すると思われます
見放題プランを解除しただけでは、アカウントは残るため問題となるメールアドレスが登録されている状態になっています。
対処法としては
・別のアドレスを用意する
既にあるアカウントで有料コンテンツを購入していなかったのであれば、アカウントの退会で良いと思います。
有料コンテンツを購入しているのであれば、新しく別のアドレスを用意するのもよいかと思います。
退会手順=>公式サイトのヘルプ
可能です。
・Chromecast
・Apple TV
・Android TV
・PC,スマホ,iPad,タブレットなどをHDMI接続する
これらのデバイスを利用することで、TVで再生することが可能です。また子アカウントでの再生にはU-NEXT対応テレビとゲーム機は対象外になっております。
これと言って決まっていないのであればFire TV StickやChromecastあたりを利用するのが良いかと思います。
それぞれの接続方法などは以下の公式サイトが参考になります。
親アカウントから確認できます。
視聴履歴やマイリストは保護されますが、お金に関わる情報は親アカウントで管理できるようになっています。
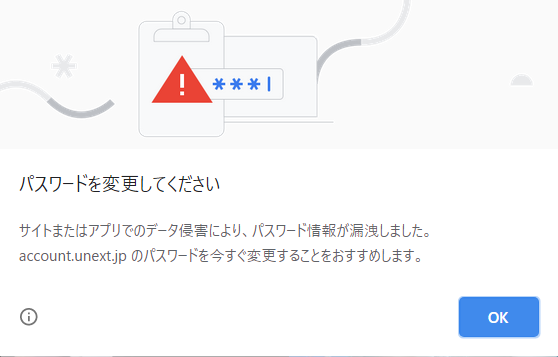
これはビビりますよね。
でも安心してください!
「過去にこの設定内容で漏洩してるから別のパスワードに変更することを推奨するよ。」
っと言っているだけです。
とは言え、とても危険な状態ですのでパスワードの変更をお勧めします。
親アカウントは管理する上で子アカウントの存在を把握できますが、子アカウントからは別の子アカウントの存在を知ることができません。
まとめ
最後までお付き合いいただき、ありがとうございました。
「ファミリーアカウント」はどうでしたか?
せっかくU-NEXTを契約しているのであれば、利用しないと損をしているような気がしますね。
ファミリーアカウントは親子で安全に利用できるような配慮がされており、お互いのプライバシーが守られる素晴らしいサービスでしたね。アカウントの追加や削除はとても簡単にできるので、少し使ってみたいという人にシェアしてあげるのも良いかと思います。
うまく話が進めば親子で、友達と割り勘で利用するという方法も出来そうですね。
冒頭でもお話ししたように、4人集まって割り勘できれば月額500円で映画やドラマ、アニメと大量の動画を視聴することができます。
そりゃあ、お得ですね・・・










